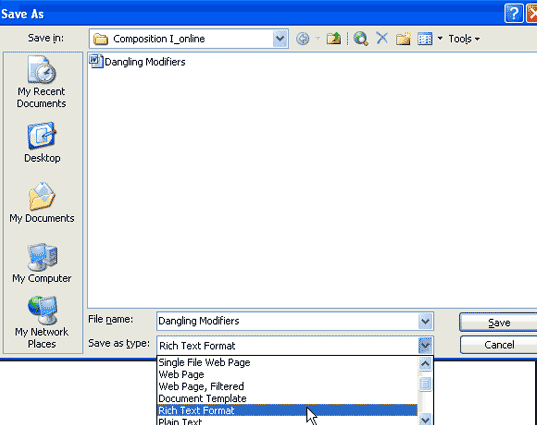Creating Quizzes in MS Word
Create Test Questions in MS Word
* Make sure you turn Auto Formatting off
Creating a Multiple Choice Quiz
Your questions must be organized in a format that is acceptable to Respondus and the file must be stored in one of the following formats: plain text (.txt) or rich txt (.rft). Follow the below tips to format your questions and answers for multiple choice and true/false questions so that Respondus will recognize them.
Each question must begin with a question number, followed by either a period or a parenthesis.
- Example: 1.
- Example: 1)
The question wording must follow the question number. (Note: at least one space should be between the question number and the question wording.)
- Example: 1. Who determined the exact speed of light?
- Example: 1) Who determined the exact speed of light?
Each answer choice must begin with a letter (A-z, lowercase or uppercase) followed by a period or a parenthesis.
Example:
1. Who determined the speed of light?
a. Albert Einstein
b. Albert Michelson
c. Thomas Edison
d. Guglielmo Marconi
For imports into an exam file, correct answers can be indicated by placing an asterisk (*) directly in front of the answer choice (do not put a space between the asterisk and the answer choice).
Example:
1. Who determined the exact speed of light?
a. Albert Einstein
*b. Albert Michelson
c. Thomas Edison
d. Guglielmo Marconi
Creating a True and False Quiz
The Process of importing true and false questions is similar to that used for importing multiple choice questions. Both of the following examples are valid ways to format a true and false question for importing purposes.
Example:
1. Albert Michelson determined the exact speed of light?
*a. True
b. False
Example:
Albert Michelson determined the exact speed of light?
*a. T
b. F
It's important to note that the "True" or "T" answer choice must be listed prior to the "False" or "F" answer choice in order for Respondus to recognize it as a true and false question type. (If "False" appears first in the list, the question will be imported as a "multiple choice" question.
Adding Feedback
With the Exam file, general feedback can be imported by placing the tilde "~" symbol in front of the feedback for a correct answer. The @ symbol can be used to indicate the feedback for incorrect answers. There must be at least one space to the right of the ~ and @ symbols and the text you want displayed for the feedback. The feedback must appear before the answer choices.
Example:
Title: Speed of Light
1. Who determined the exact speed of light?
~ Yes. Albert Michelson won the Nobel Prize for Physics for determining the exact speed of light.
@ No. The correct answer is Albert Michelson, who won the 1907 Nobel Prize for Physics for determining the exact speed of light.
a. Albert Einstein
*b. Albert Minchelson
c. Thomas Edison
d. Guglielmo Marconi
To import feedback for individual answer choices of "multiple choice" questions, place the feedback immediately after the answer choice and begin the line with the @ symbol. There must be at least one space between the @ symbol and the feedback text.
Example:
1. Who determined the exact speed of light?
a. Albert Einstein
@ No, Albert Michelson determined the exact speed of light.
*b. Albert Michelson
@ Yes. Albert Michelson won the Nobel Prize for Physics for determining the exact
speed of light.
c. Thomas Edison
@ No, Thomas Edison did not determine the exact speed of light.
d. Guglielmo Marconi
@ No. Marconi did not discover the exact speed of light, but he did win the Nobel
Prize for Physics for his work with radio waves.
To include a title or feedback with the true and false question, follow the same formatting rules described above for multiple choice questions.
Example:
1. Albert Michelson determined the exact speed of light?
~ Correct. Albert Michelson won the Nobel Prize for Physics for determining the exact speed of light.
@ Incorrect. Albert Michelson determined the exact speed of light and won the 1907 Nobel Prize for Physics for his efforts.
*a. True
b. False
Saving Your Quiz
When you are finished, save your quiz as either a plain text (.txt) or rich text (.rtf) file. If you are using underlining or bold features, then save in the rich text format.