Approve Documents
Approve documents allows you to view documents that are awaiting approval in your approval queue. You may view the document, view the approvals required (History), approve the document, or disapprove the document.
| Login to your MyCCRI account, click on the Finance tab, and follow the steps outlined below to approve documents: |
|---|
Step 1Under Finance Services click on Approve Documents |
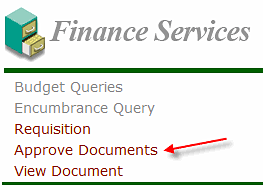 |
Step 2The Enter Approval Parameters form will be displayed with your username in the User ID field. Select All documents which you may approve to show every document awaiting your approval. Click the Submit Query button. |
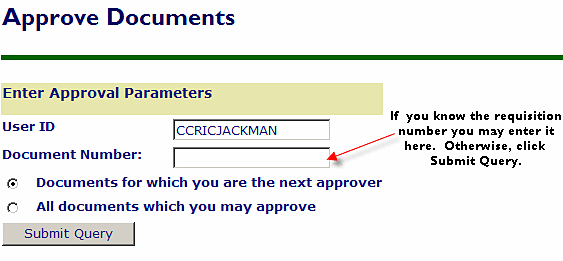 |
Step 3The Approve Documents List will display with information about the selected documents in your approval queue. Click on the Document Numberlocated in the Document column o view the details of the document. Click the Internet Explorer back button to return to the Approve Documents List. |
 |
Step 4Click on History next to the appropriate document number to view the approval history of the document. |
 |
Step 5The Approvals required form will display showing the queues that must approve the document .including those individuals who may approve within that queue. Only 1 of the approvers listed in each queue is required to approve. Click the Internet Explorer back button to return to the Approve Documents List. |
 |
Step 6To approve the document, click on the Approve Document button next to the appropriate document number. To disapprove the document, click on the Disapprove Document button next to the appropriate document number.. |
 |
Step 7Either the Disapprove Document form (as shown below) or the Approve Document form will be displayed depending on your selection. The forms look the same except for the form title and the button choice. On either form, click the Cancel button to return to the Approve Documents List without changing the document. A Comment may be entered regarding the chosen action. This comment will be returned to the document creator and any prior approvers as a Banner message Click on the Disapprove Document to disapprove the document or the Approve Document button to approve the document. Either action will return you to the Approve Documents list where you can continue with other documents. |
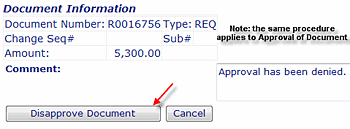 |
Helpful Links
Banner Links
- Banner Home
- Documentation
- Finance Team
- History
- Student and Financial Aid Team
- ARGOS - Evisions Enterprise Reporting