Budget Queries
Budget Queries are used to search for financial data using specific parameters, like Fiscal Year and Organization. Queries can be created and saved to be used again. Additionally, you can drill down within the query results to see transaction details.
| Login to your MyCCRI account, click on the Finance tab, and follow the steps outlined below to to create a budget query: |
|---|
Step 1Click on the Finance tab |
Step 2Under Finance Services click on Budget Queries . |
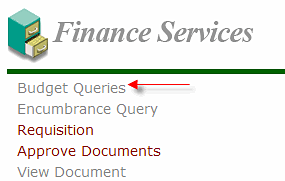 |
Step 3The recommended query option at CCRI is Budget Status by Account. Choose Budget Status by Account in the Type drop down to define a query. Click on the Create Query button. Tip: If you've saved a query template, choose it in the Saved Query drop down and click Retrieve Query |
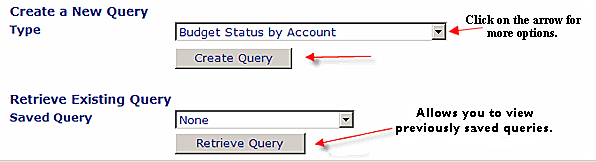 |
Step 4Select the appropriate operating ledger data columns to display in the query and then click Continue. The recommended settings are shown below. Tip: If you'd like to save this query for future use, enter a query name in the Save Query as box. It is recommended to not click the shared box as this will be shared with all Finance users. The Save Query option is available on subsequent forms to save parameters and calculations with the query. Only criteria entered up to the point that you enter a query name will be saved. |
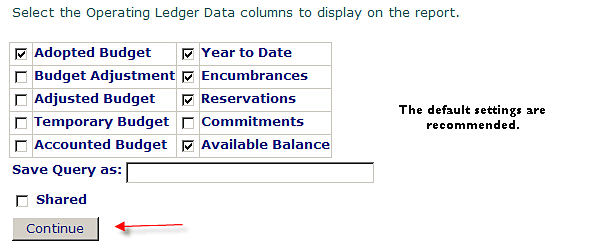 |
Step 5Parameters to define the query are entered on this form. You must enter a Fiscal year and Fiscal period, Chart of Accounts (C for CCRI) andOrganization Code Fiscal period defines the number of Fiscal months to be included in the query, e.g. 1 for July, 6 for through December. Use 12 to include everything. Click Submit query to see the query results. Tips:
|
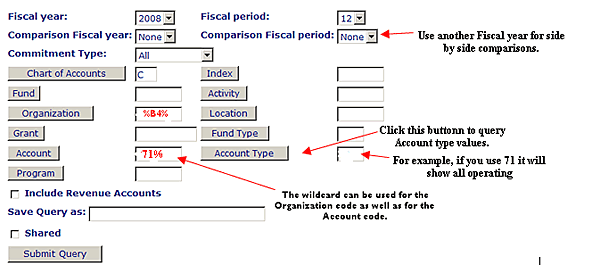 |
Step 6The Organization Budget Status Report displays based on your parameters. Click on the red numbers in any report column to drill down to detailed transactions.
Tip: If an item is red or grey and becomes underlined when you mouse over it, you can click it to drill down further. |
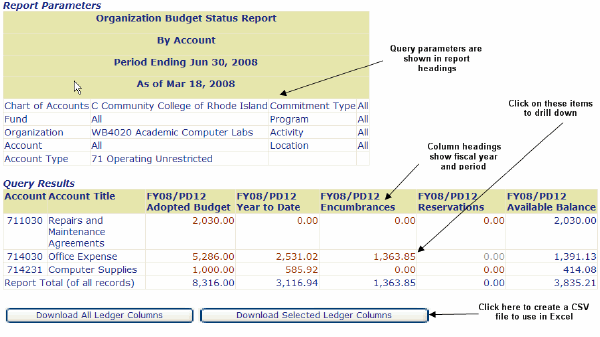 |
Step 7You may want to download some of the query data to Excel for further analysis. Click on Download Selected Ledger Columns, as shown above. In the File Download popup window, choose Save. In the Save As popup window navigate in the Save in box to specify where the file should be saved. Then type a meaningful file name and accept the default format of Microsoft Office Excel Comma Separated Value. Then click Save You can then use Excel to further analyze the information. |
Helpful Links
Banner Links
- Banner Home
- Documentation
- Finance Team
- History
- Student and Financial Aid Team
- ARGOS - Evisions Enterprise Reporting