Editing the Academic Calendar
To edit the academic calendar please follow the steps below.
To Edit Event
1. Go to the calendar dashboard here https://a.cms.omniupdate.com/11/#oucampus/ccri/ccri/calendar/events login with your user name which is your email before the @ and your password is your email password.
2. Click on the academic calendar to view and edit the academic events.
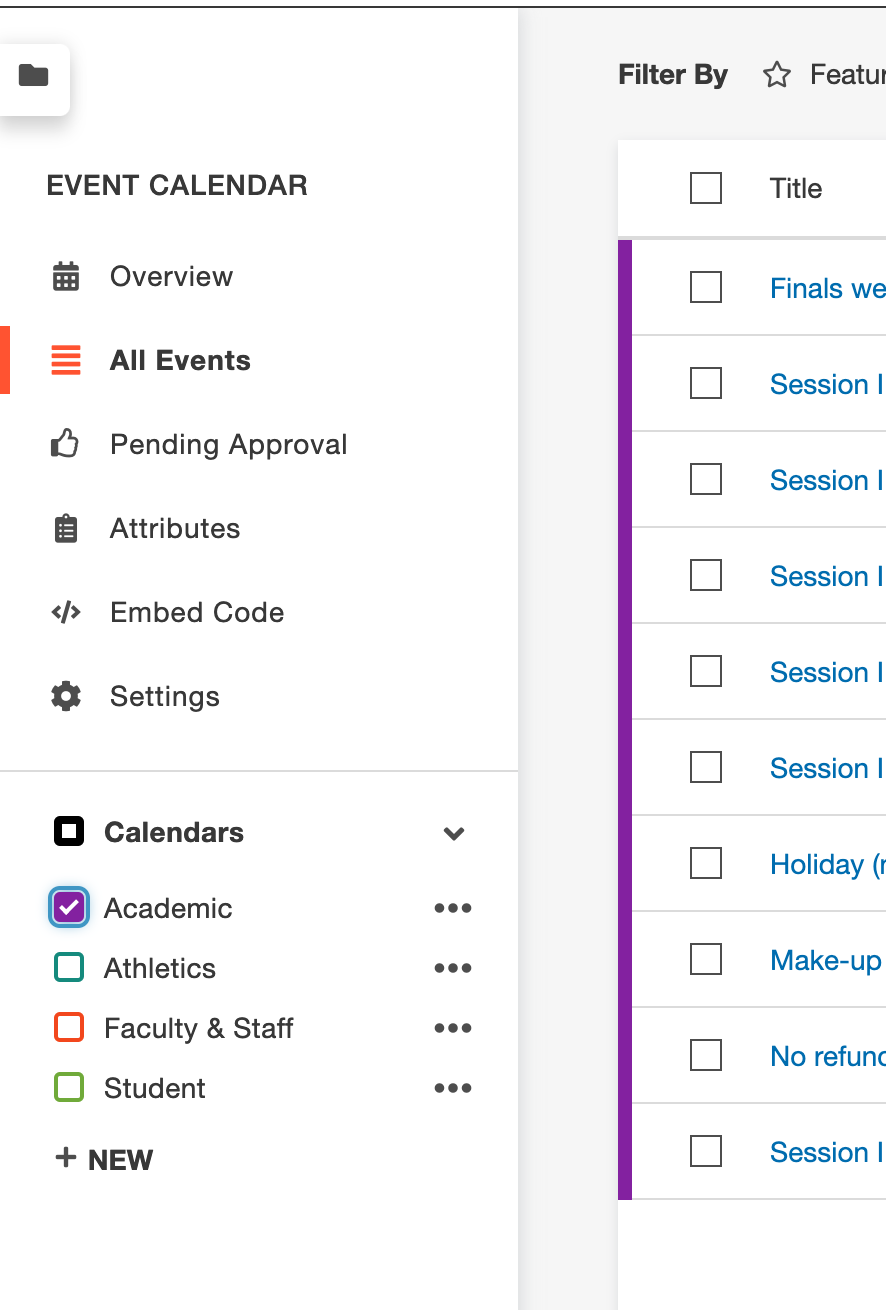
3. To edit an event first navigate to the month and year of the event using date drop down in the upper right hand corner.
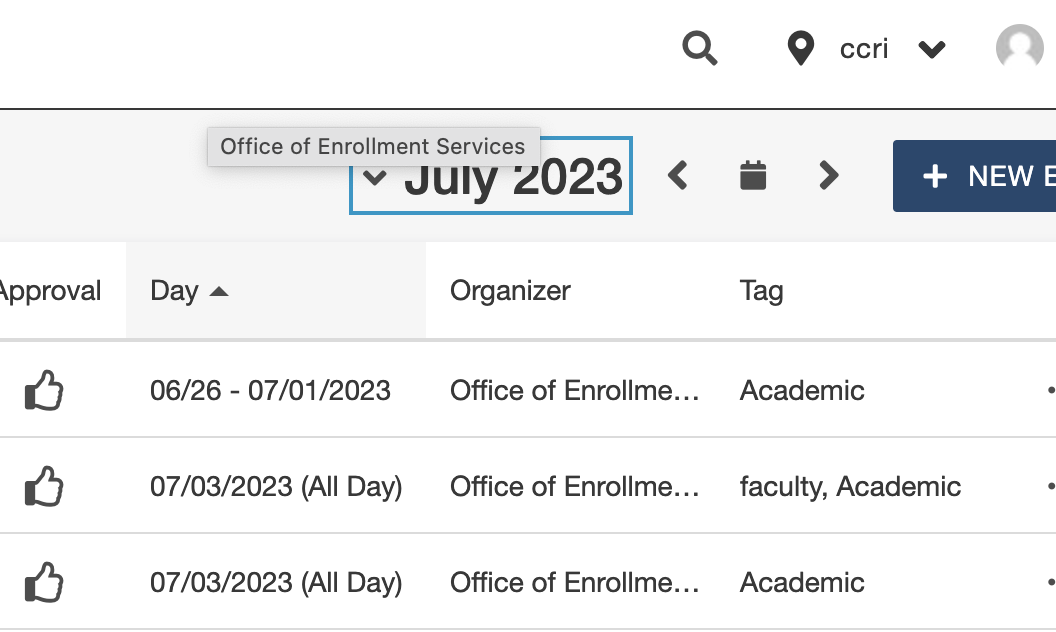
4. click on the event to edit. Fill out form accordingly and hit the publish button.
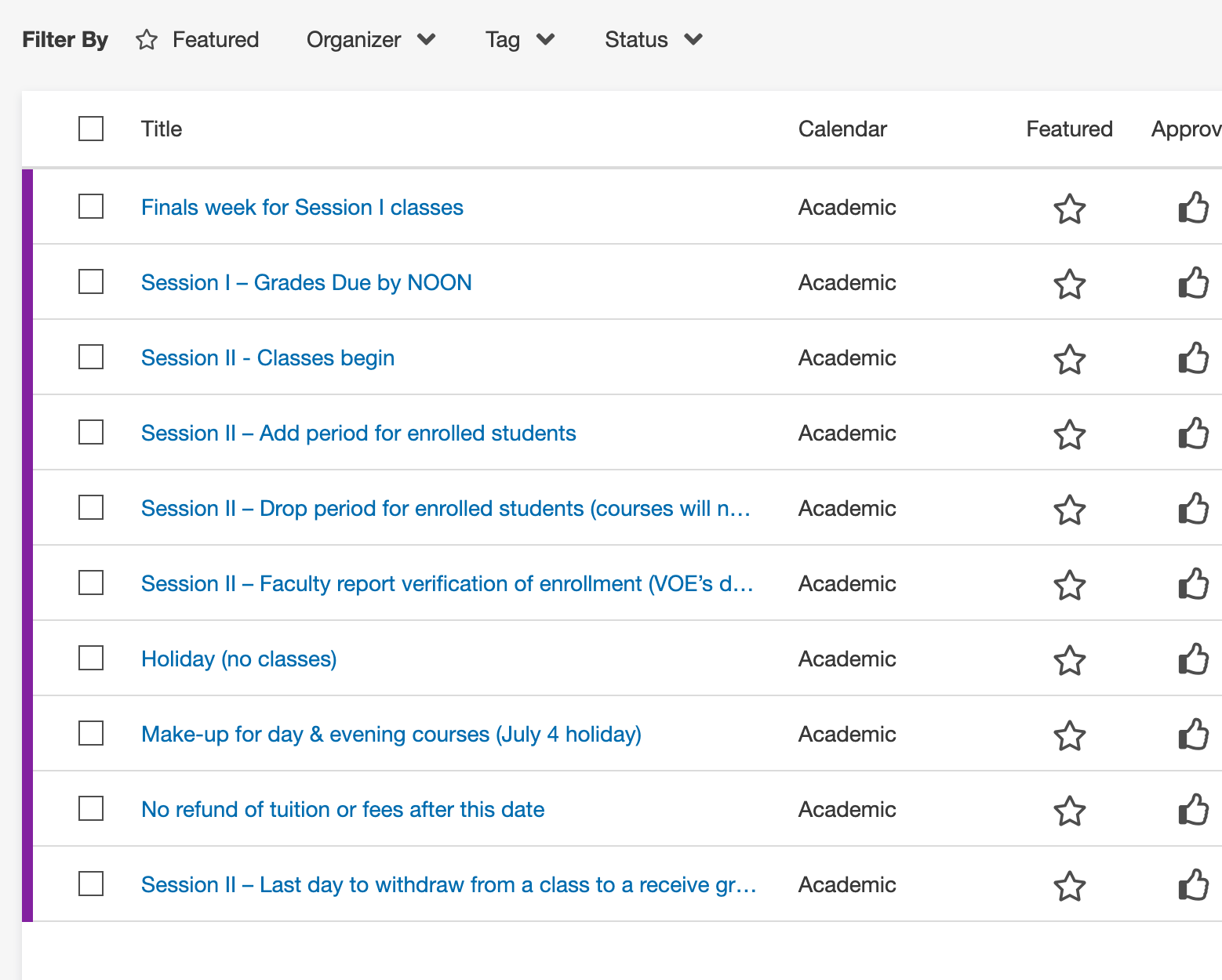
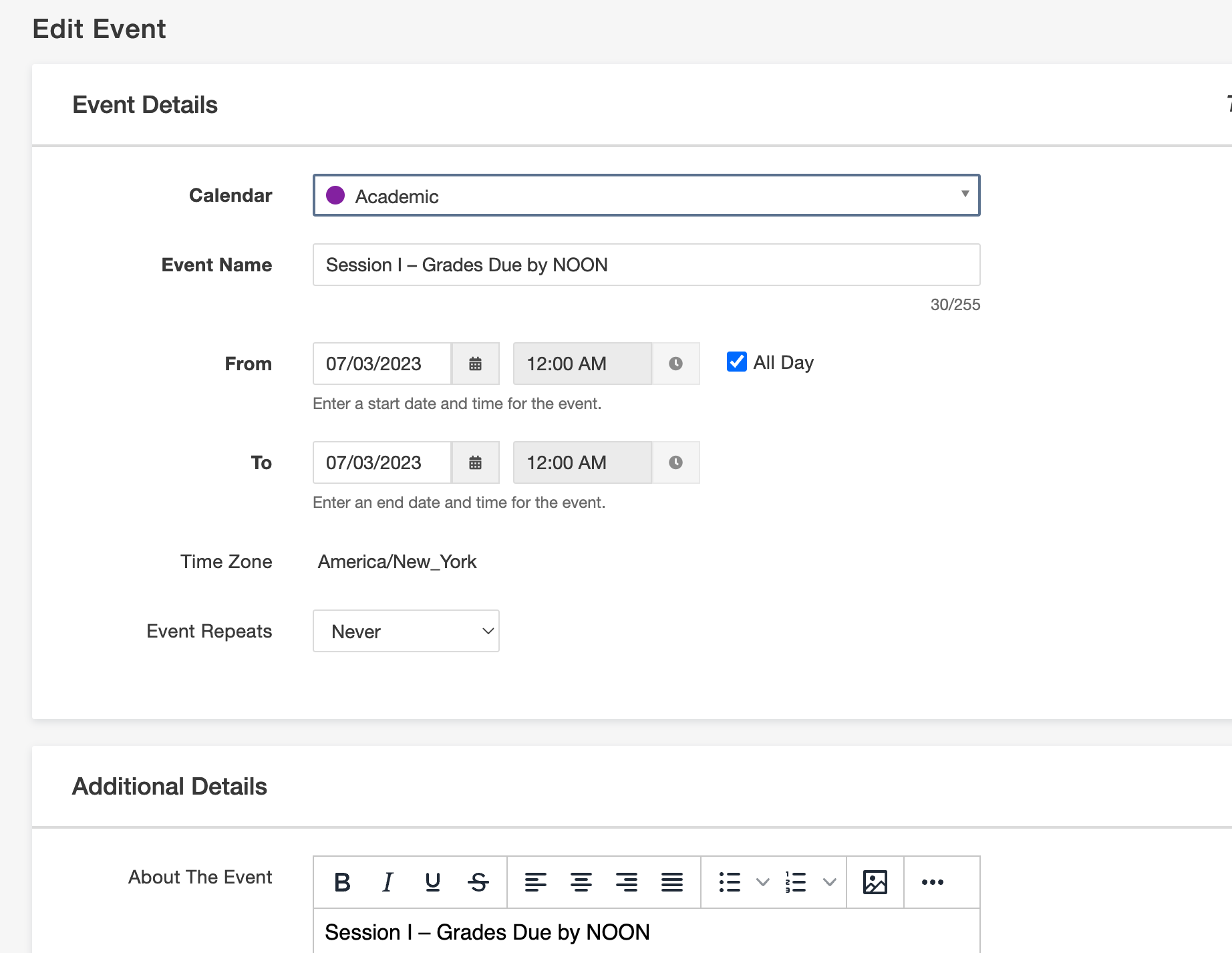
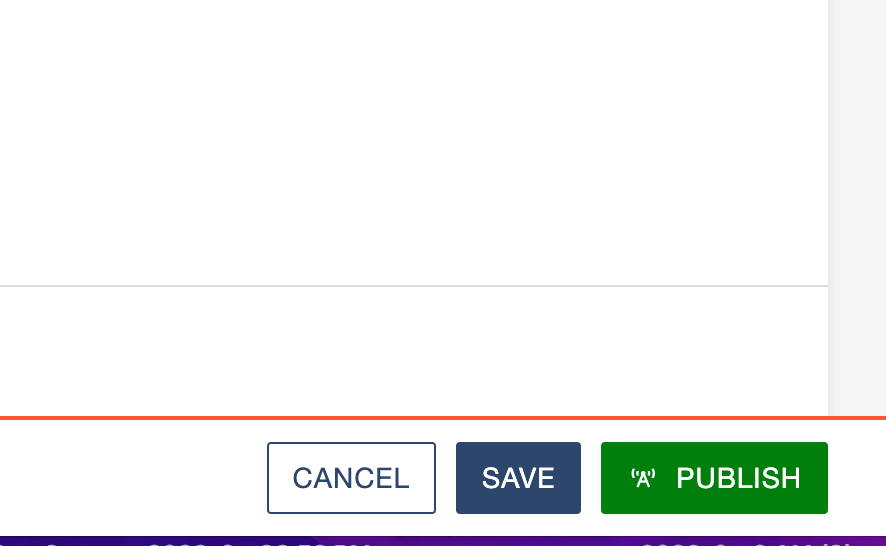
To Add Event
1. Follow first 2 steps in "To Edit Event".
2. Here you have two options. You could hit the new event button in the upper right hand corner and create the event from scratch or you could copy an event. The benefits of copying an event is that the event image will already be there and other information might already be filled out that makes it quicker and easier so we recommend copying an event.
3. To copy an event hover over an event and click on the three dots at the end to the right. Then click on the file icon that appears and then hit copy.
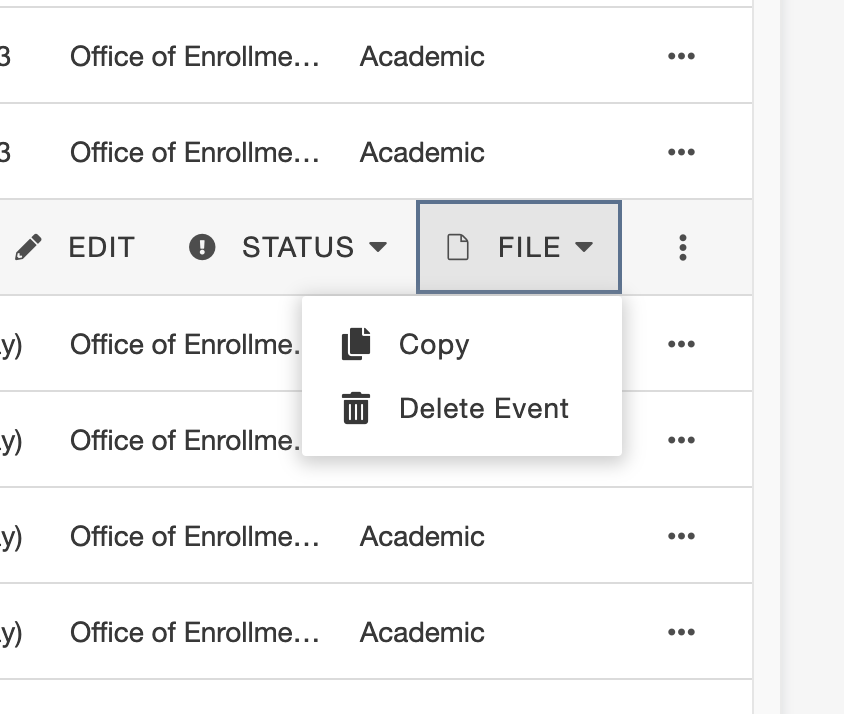
4. Edit name and dates and any other information and hit the publish button.
To Update pdf
1. Visit the pdf page here https://www.ccri.edu/calendar/academic/print.html
2. Get the name of the pdf you want to update by clicking on it so it will open in your browser.
3. From your browsers address bar copy the name of the pdf (only the name not the full address so if the address is https://www.ccri.edu/calendar/academic/docs/Fall_2024_Calendar__Approved_06_27_22.pdf you only want Fall_2024_Calendar__Approved_06_27_22)
4. Name the updated pdf you are working on with that file name.
5. go here https://a.cms.omniupdate.com/11/#oucampus/ccri/ccri/browse/staging/calendar/academic/docs to upload your pdf.
6. Click the upload button in the upper right hand corner. In the dialog box that appears be sure to click the "Overwrite Exixting" check box. Click ADD, find your pdf and click Start Upload.
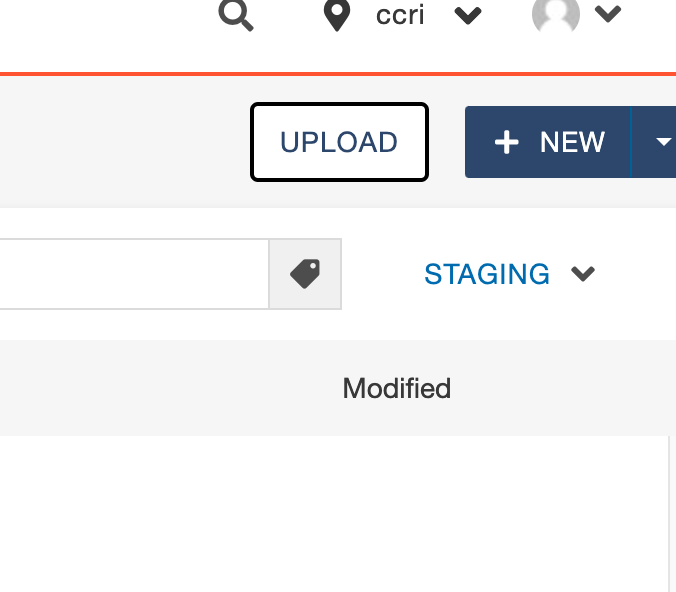
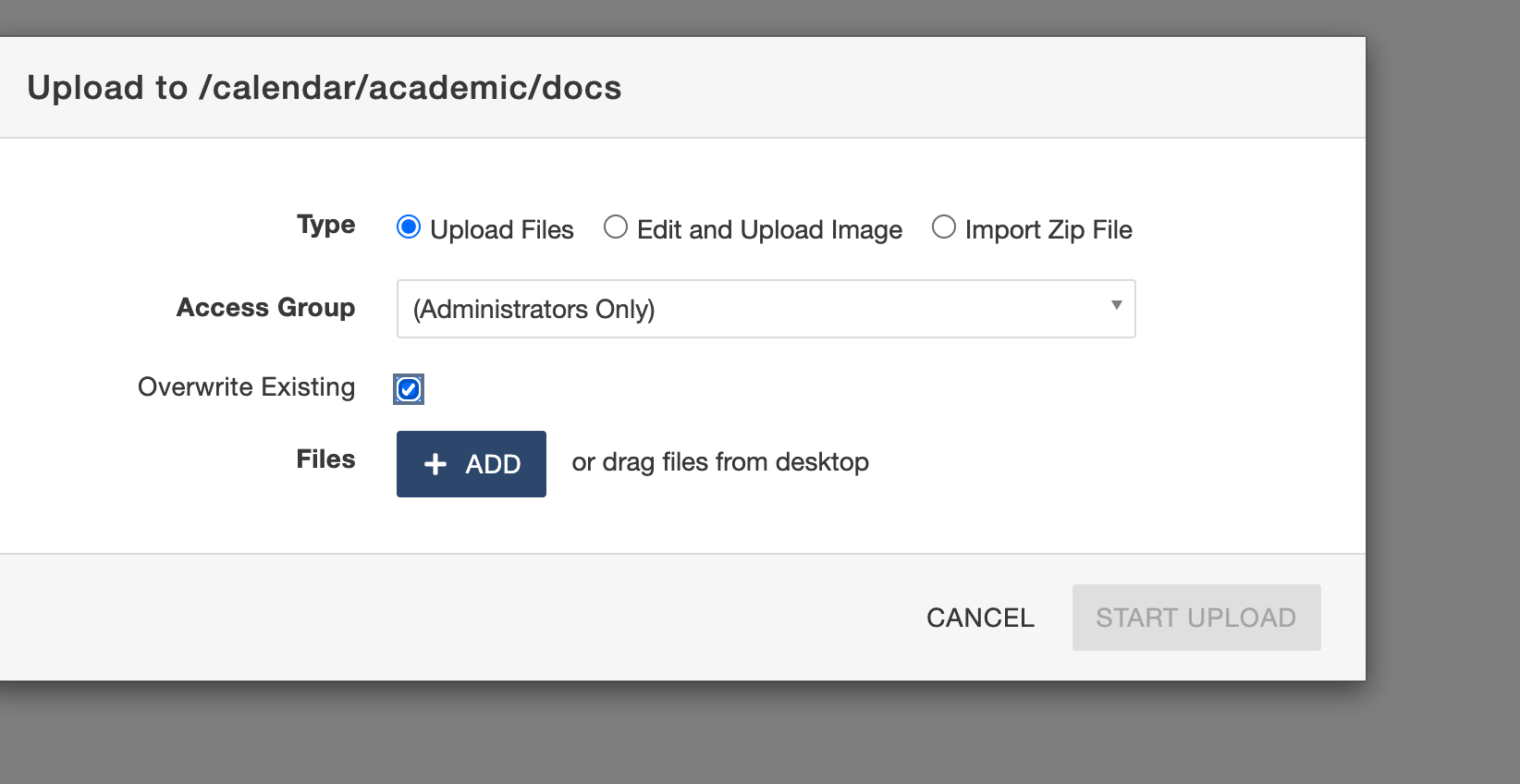
7. After you upload your pdf be sure to publish it by clicking the checkbox at the beggining of the file to the left and then hitting publish above the file names.