Outlook for Mac setup
1. Open Outlook on the Mac.
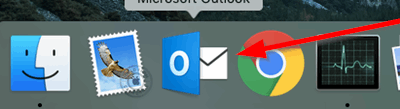
2. Click on Outlook in the upper left corner and then Preferences.
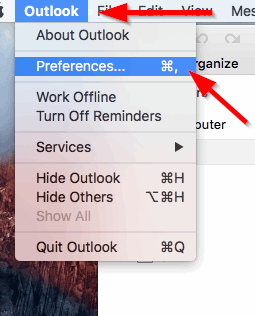
3. Click on Accounts in the Personal Settings row.
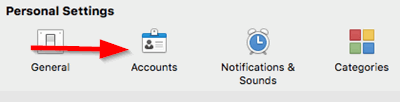
4. Click on Add Email Account.
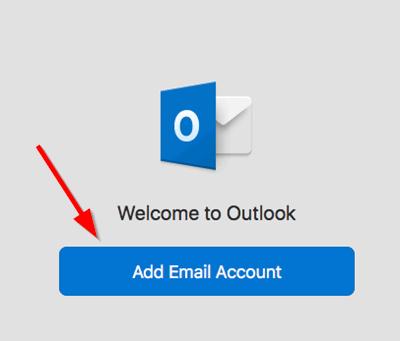
5. Enter your CCRI e-mail account and click Continue.
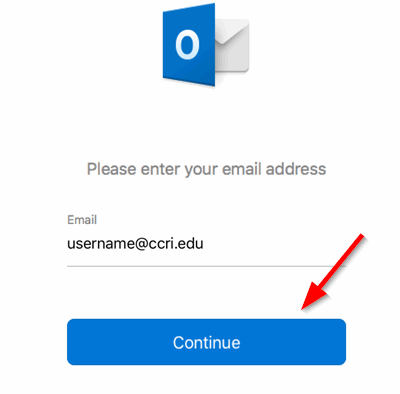
6. Enter your CCRI username and password in the CCRI login screen. Click Sign In.
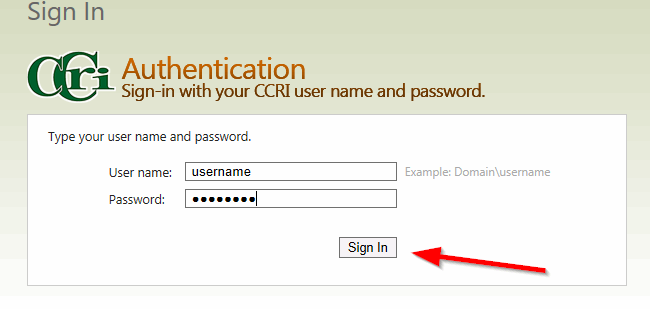
We're here to help. Contact us by phone, e-mail or fill out a request for help.