Faculty Dashboard
This informational channel gives faculty members a quick, easy tool for viewing active classes, emailing class members as well as add their syllabus and office hours.
| Instructions | Screenshots |
|---|---|
Step 1Login to MyCCRI and click on the For Faculty tab to access the Faculty Dashboard |
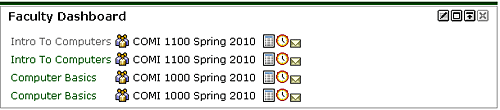 |
Step 2The class name link takes you to the Faculty Detail Schedule which will display the enrollment count and scheduled meeting times. |
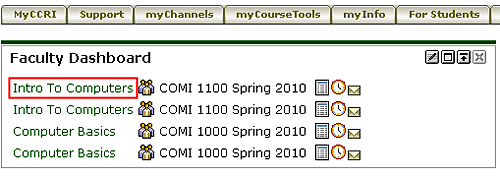 |
Step 3The Class list icon takes you to the Faculty Officially Enrolled Summary Class List. This is a listing of all students in the course. If there is a student in your class who does not appear on this list, please refer the student to the Office of Enrollment Services. |
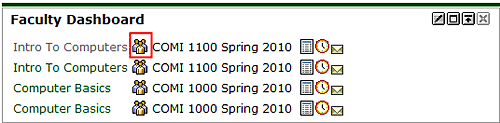 |
Step 4The Syllabus icon goes to the Syllabus Information page. Use this page to maintain syllabus information, learning objectives, required materials and technical requirements for the course. |
|
Step 5The Clock icon takes you to the Office Hours page. Use this page to setup your office hours. The From/To Times and From/To Dates are required when adding office hours. Students may view your office hours when the Display indicator is checked. Office hours may be deleted by clearing out From/To Times or From/To Dates and clicking Submit. |
|
Step 6To change the default number of courses displayed in the channel, click the Pen icon/Edit button in the upper right corner of the channel. In the Number of Rows field, enter the number of records you want displayed, click Apply then the Back button. |
|
Step 7To change the default beginning term of the list of classes, click the Pen icon/Edit button in the upper right hand corner of the channel. In the From Term pull-down list, select the appropriate term, click Apply then click the Back button |
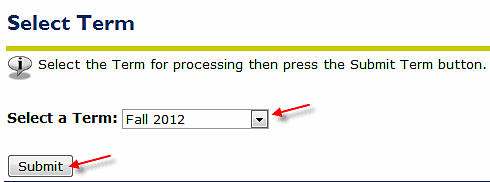 |