E-mail on your Android Device
Note: The native mail apps for Android devices may vary depending upon manufacturer and software version.
1. Go to Settings on your Android device.
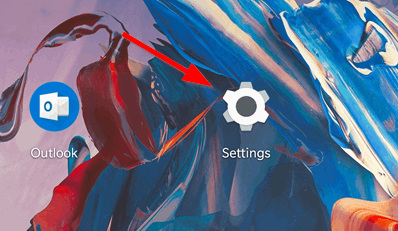
2. Scroll down and tap on Accounts.
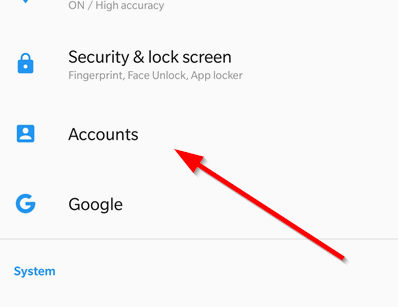
3. Tap on Exchange.
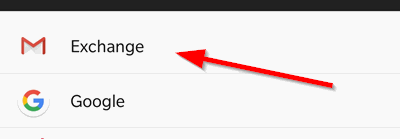
4. Tap on your e-mail account on the list.
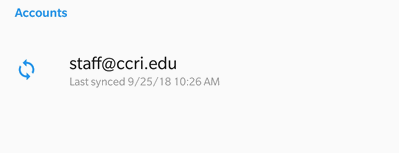
5. Tap on the three dots in the upper right corner of the screen.
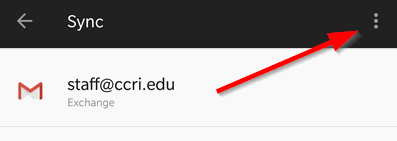
6. Tap on Remove account.
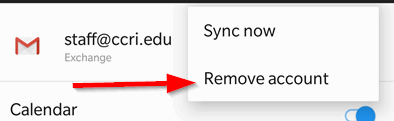
7. Tap on Remove Account to remove the account.
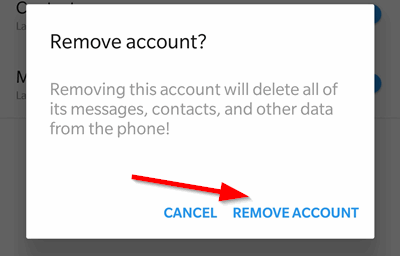
1. Tap the Outlook button on the Home screen.
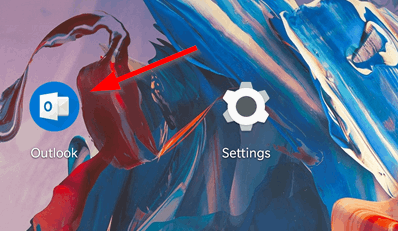
2. Tap on the Hamburger (three parallel lines) in the upper left corner.
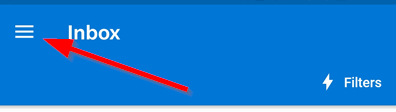
3. Tap on the gear in the bottom right corner.
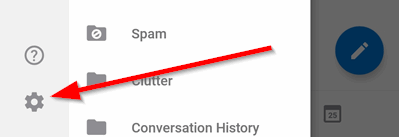
4. Tap on your e-mail account.
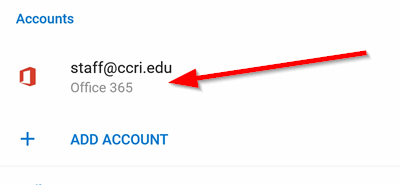
5. Tap the red Delete Account option at the bottom of the screen.
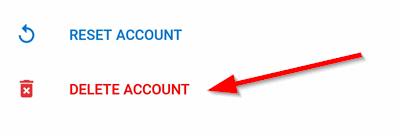
6.Tap Delete to remove the account.

1. Go to the Play Store on your Android device by tapping this:
2. Tap Install to install the app.
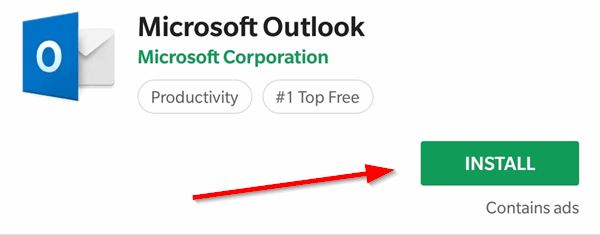
3. Tap Open to open the app.
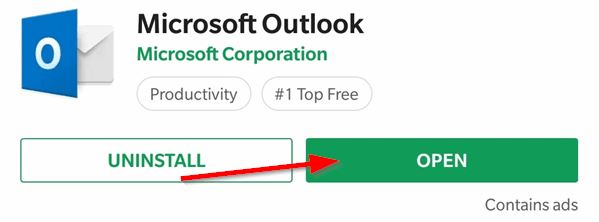
4. Tap on Get Started.
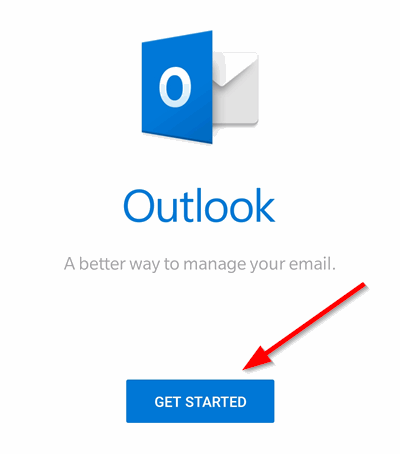
5. Enter your CCRI e-mail address and tap on Continue.
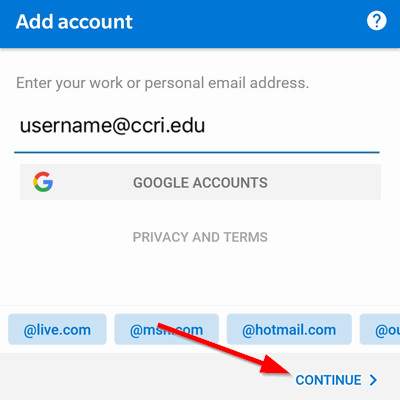
6. Enter your CCRI username and password in the CCRI login screen. Tap Sign In.
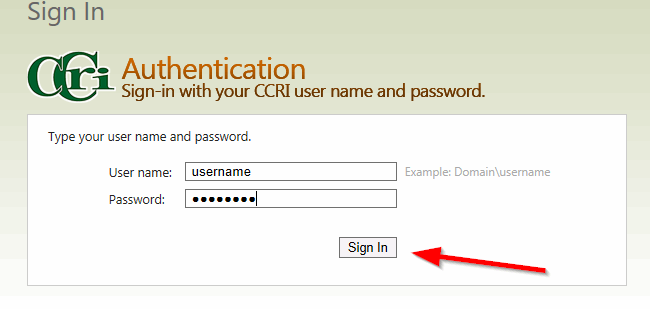
We're here to help, Contact us by phone, e-mail or fill out a request for help.