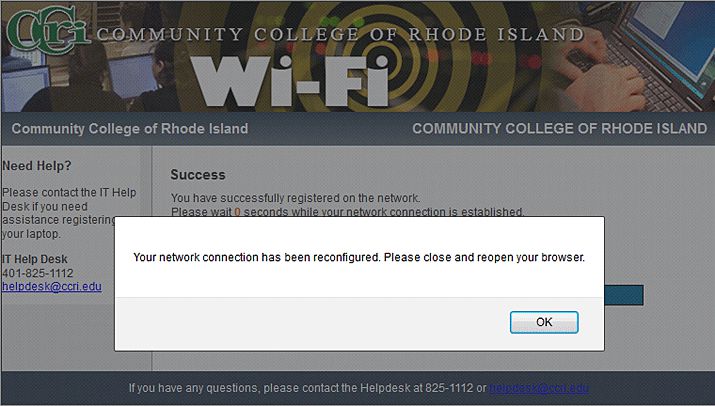How to log into the CCRI Wireless Network
Please Note: It is the responsibility of the user to maintain latest virus definitions, operating
system service packs and spyware removal software on your wireless laptop.
| Instructions and Screenshots |
|---|
Step 1Open your web browser to http://www.ccri.edu. This will display the "Acceptable Use Policy" page. Please read the "Responsible Use of Information Technology Policy". After reading, click on the "Agree" button.  |
Step 2This will bring you to CCRI's "Welcome" page. Select "CCRI Students with MYCCRI Accounts, Faculty and Staff with Domain Accounts".  |
Step 3A pop-up window may display asking if you want to "Remember password for 'your username' on ccri.edu?" . You should click on the drop-down arrow and select "Never Remember Password for This Site" to protect your credentials.
|
Step 4 |
|
On CCRI's "Welcome" page fill in your MyCCRI or domain username and password. Click on the "Login" button. This will bring you to the "Success" page. You will get a pop-up message informing you that have successfully registered on the network and connection will be established shortly.
|
Step 5If the log-in fails you will see an authentication failure pop-up. You might not be using the correct MyCCRI or domain username and password. Please try again. If you continue to receive the message "Login failed: Authentication Failure" you will need to call the Help Desk at 825.1112 for assistance.
|
Step 6Once the network connection has been reconfigured, click on the "OK" button and close and reopen your browser.
|