View Documents
View documents allows you to display the details of a document (requisition or purchase order), view documents related to a document, and look at the document's approval history.
| Login to your Pipeline account, click on the Finance tab, and follow the steps outlined below to view documents: |
|---|
Step 1Under Finance Services click View Document |
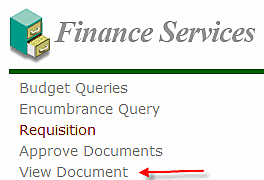 |
Step 2Choose the document type by clicking on the down arrow to select either Requisition or Purchase Order. |
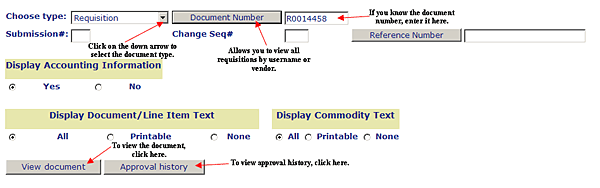 |
Step 3 |
|
If you do not know the document number, click on the Document Number button. This will display the corresponding Code Lookup form as shown below to allow you to query for the document number. At least one of the fields marked with an asterisk (*) must be filled for the query. If a date is chosen, month and year must both be included. You may enter the username of the person who created the requisition in the User ID field. You may also enter the Vendor ID to find a requisition or purchase order for a specific vendor. Tip: Enter your username in User ID and choose No in the Approved drop down to find your documents that are waiting for approvals. If another person in your department enters the requisitions, use their username in User ID. Click on the Execute Query button. The documents matching the query will be displayed as shown in Step 4. |
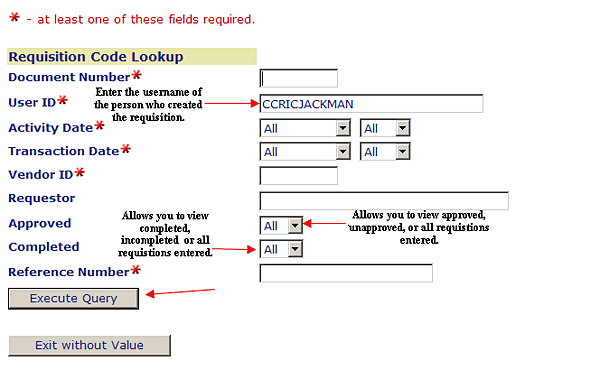 |
Step 4All the documents that match the query will be displayed with dates, the vendor, the requestor, and the document statuses. Click on the appropriate Document Number to select it to be displayed. The View Document form shown in Step 2 will be displayed Tip: If the Lookup Results are long, use CTRL/F (Find) to get to your document in the list. For example, type Mason in the Find dialog box andclick Next to get to a WB Mason document. You can also cut/paste the vendor ID from the list, hit the back button, and paste the vendor ID in the query to further narrow the query. |
 |
Step 5 |
|
Once the document number has been found, finish selecting how to display the document. Use the default setting of Yes for Display Accounting Information Under Display Document/Line Item Text, select All to see all document text. Note: This allows you to view all notes entered by authorized individuals related to this document. Under Display Commodity Text select All to see all the commodity text To view the document click on the View document button. |
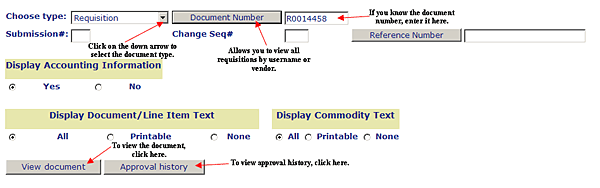 |
Step 6 |
|
The selected document will be displayed as shown below. Related documents, e.g. purchase orders, receiving, invoices, will be listed at the bottom of the page. Most documents are accessible by clicking on the document number. Tip: Right click anywhere on the document and choose Print. Under options, make sure "Only the selected frame" is chosen. Click Print in the dialog box. This provides a single page with all document information included. |
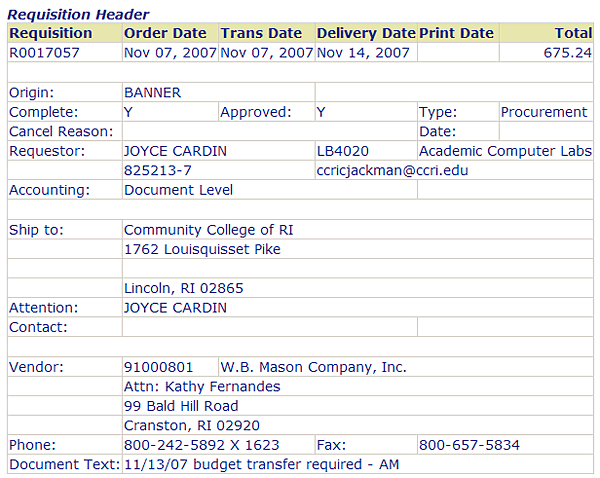 |
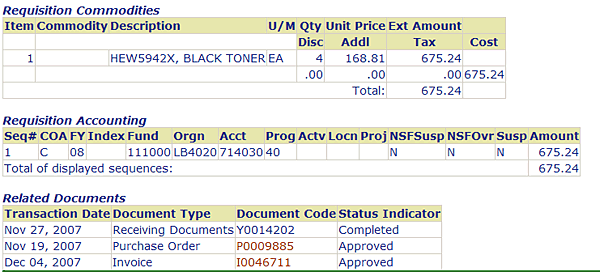 |
Step 7 |
|
Click the Internet Explorer back button to return to the View document form. The document number of the item you were just viewing should still be in context. Click on the Approval History button to view approvals either posted or required for the document |
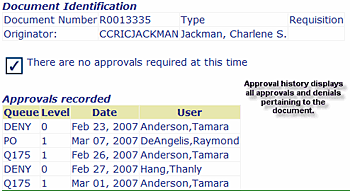 |
Helpful Links
Banner Links
- Banner Home
- Documentation
- Finance Team
- History
- Student and Financial Aid Team
- ARGOS - Evisions Enterprise Reporting